How to Stream PC and Mobile Games on TikTok Live using Yololiv Instream - The Script
I’m going to show you how to stream your PC or mobile games on TikTok Live while showing your gameplay and your face at the same time,
**For PC Gaming**:
- Connect your PC to the YoloLiv Instream using an HDMI cable. If your PC doesn’t have an HDMI output, use a capture card to connect it to YoloLiv.
- Once connected, your PC screen will display as a video source on the YoloLiv Instream.
- Make sure to set your game to full screen for the best quality stream.
2. **For Mobile Gaming**:
- You can either mirror your mobile device’s screen wirelessly or use an adapter like a Lightning to HDMI for iPhones or a USB-C to HDMI for Android.
- Once connected, the mobile game screen will show up on your YoloLiv Instream, just like with the PC."
"Now that we’ve got the game feed ready, it’s time to set up your camera.
We want to show your face alongside the game feed, and this is where the picture-in-picture feature comes in.
*Connect Your Camera**: Whether you’re using a mirrorless camera or your phone’s front camera, connect it to the YoloLiv Instream as another input.
2**Select Picture-in-Picture Layout**: In the YoloLiv Instream menu, go to the layout settings and choose a picture-in-picture layout. This will place your face in a smaller window over the gameplay feed.
**Adjust the Placement and Size**: You can easily drag and resize your face camera window so it doesn’t block important parts of the game. A common spot is the top left or top right corner of the screen, but feel free to place it wherever it works best for your stream."
"One of the cool things about YoloLiv Instream is that you can add custom overlays to make your stream stand out even more.
"Now that your PC or mobile game feed and picture-in-picture layout are set up, it’s time to go live!
Here’s how:
1. Open the TikTok app on Instream and go to the ‘Go Live’ screen.
2. In YoloLiv Instream, make sure your picture-in-picture layout is active and displaying both the game feed and your face.
3. Hit the ‘Go Live’ button on TikTok, and now you’re streaming your game to TikTok with picture-in-picture. Your followers will see both your gameplay and your live commentary at the same time!"
Pro Tip:
2. **Audio Balance**: Make sure your voice is clear and balanced with the game audio. YoloLiv allows you to control the audio levels from both the game and your mic, so adjust them accordingly to ensure your viewers can hear you and enjoy the game sounds.
Leave a comment below with any questions,
========
Here’s the full script for **Section 4: How to Stream PC and Mobile Games on TikTok Live with Picture-in-Picture**:
---
### **Section 4: How to Stream PC and Mobile Games on TikTok Live with Picture-in-Picture**
**[OPENING]**
"Hey gamers, Adrian from VideoLane here! Today, I’m going to show you how to stream your PC or mobile games on TikTok Live while showing your gameplay and your face at the same time using the picture-in-picture feature. If you want to engage with your audience on TikTok while they watch you play, this setup will take your gaming streams to the next level."
---
**[WHY USE PICTURE-IN-PICTURE FOR GAME STREAMING?]**
"Before we dive in, let’s talk about why this is such a powerful setup. Streaming games with picture-in-picture allows you to:
1. **Show Your Gameplay and Face Simultaneously**: Your viewers can see your reactions and commentary while watching the gameplay in real-time.
2. **Enhance Engagement**: People love to see the person behind the gameplay. Whether it’s your excited reactions, tips, or strategy explanations, showing your face makes the stream more personal.
3. **Professional Look**: Using the picture-in-picture feature adds a polished, professional look to your stream. It feels more like a broadcast than just a standard mobile stream."
---
**[STEP 1: SETTING UP YOUR PC OR MOBILE GAME FEED]**
"Alright, let’s jump into the setup! The first thing we need to do is get your game feed ready—whether you’re playing on a PC or a mobile device.
1. **For PC Gaming**:
- Connect your PC to the YoloLiv Instream using an HDMI cable. If your PC doesn’t have an HDMI output, use a capture card to connect it to YoloLiv.
- Once connected, your PC screen will display as a video source on the YoloLiv Instream.
- Make sure to set your game to full screen for the best quality stream.
2. **For Mobile Gaming**:
- You can either mirror your mobile device’s screen wirelessly or use an adapter like a Lightning to HDMI for iPhones or a USB-C to HDMI for Android.
- Once connected, the mobile game screen will show up on your YoloLiv Instream, just like with the PC."
---
**[STEP 2: SETTING UP YOUR CAMERA FEED FOR PICTURE-IN-PICTURE]**
"Now that we’ve got the game feed ready, it’s time to set up your camera. We want to show your face alongside the game feed, and this is where the picture-in-picture feature comes in.
1. **Connect Your Camera**: Whether you’re using a mirrorless camera or your phone’s front camera, connect it to the YoloLiv Instream as another input.
2. **Select Picture-in-Picture Layout**: In the YoloLiv Instream menu, go to the layout settings and choose a picture-in-picture layout. This will place your face in a smaller window over the gameplay feed.
3. **Adjust the Placement and Size**: You can easily drag and resize your face camera window so it doesn’t block important parts of the game. A common spot is the top left or top right corner of the screen, but feel free to place it wherever it works best for your stream."
---
**[STEP 3: ADDING OVERLAYS AND CUSTOMIZATION**]
"One of the cool things about YoloLiv Instream is that you can add custom overlays to make your stream stand out even more.
1. **Add Your Branding**: You can add overlays for your name, social media handles, or even a live chat window so your viewers can see their own messages on the screen.
2. **Stream Stats or Timer**: If you’re running a marathon stream or want to show your game stats, you can add these elements too using the overlay feature in Instream. It makes your stream feel more interactive and professional."
---
**[STEP 4: GOING LIVE ON TIKTOK**]
"Now that your PC or mobile game feed and picture-in-picture layout are set up, it’s time to go live! Here’s how:
1. Open the TikTok app on your phone and go to the ‘Go Live’ screen.
2. In YoloLiv Instream, make sure your picture-in-picture layout is active and displaying both the game feed and your face.
3. Hit the ‘Go Live’ button on TikTok, and now you’re streaming your game to TikTok with picture-in-picture. Your followers will see both your gameplay and your live commentary at the same time!"
---
**[STEP 5: PRO TIPS FOR GAME STREAMING**]
"Before we wrap up, here are some pro tips to help you get the most out of your TikTok game streams:
1. **Minimize Delay**: Ensure your game feed and camera feed are synced properly so there’s no noticeable delay between your commentary and the gameplay. YoloLiv Instream handles this well, but it’s always good to test it before going live.
2. **Audio Balance**: Make sure your voice is clear and balanced with the game audio. YoloLiv allows you to control the audio levels from both the game and your mic, so adjust them accordingly to ensure your viewers can hear you and enjoy the game sounds.
3. **Engage Your Audience**: Don’t forget to interact with your viewers! Check the TikTok comments during breaks in your gameplay and respond to your audience. This engagement is key to growing your TikTok following and keeping your audience entertained."
---
**[CLOSING THOUGHTS]**
"And there you have it! That’s how you can stream your PC or mobile games on TikTok Live with the picture-in-picture feature using YoloLiv Instream. Whether you’re showing off your skills in an intense match or just chilling with a casual game, this setup lets your viewers see both your gameplay and your reactions in real-time.
If this tutorial helped you, make sure to hit that like button, leave a comment below with any questions, and don’t forget to subscribe for more live streaming tips and tricks. This is Adrian from VideoLane, see you in the next one!"
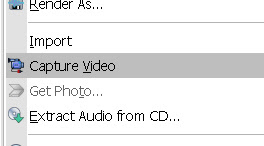

Comments
Post a Comment