How to Automatically Switch Cameras on TikTok Live Using YoloLiv Instream - The Script
**[OPENING]**
"Hey everyone, it’s Adrian from VideoLane, and today we’re diving into an awesome feature that can take your TikTok live streams to the next level — automatic camera switching with the YoloLiv Instream! If you’re someone who uses multiple cameras during your streams, whether for different angles or different setups, this feature can make your live content more dynamic without needing manual switching. Let's get started!"
---
**[INTRO TO MULTI-CAMERA SETUP]**
"First off, let’s talk about why you’d want to use multiple cameras on TikTok Live. Whether you’re streaming for education, gaming, interviews, or even showcasing products, having multiple camera angles gives your audience a more engaging experience. You could have one camera focused on you, another on your desk setup, and a third for close-ups or overhead shots. The possibilities are endless. The best part? With YoloLiv Instream, you can automate the switching between these cameras, allowing you to focus on delivering your content instead of manually switching cameras."
---
**[SETTING UP MULTIPLE CAMERAS IN YOLOLIV INSTREAM]**
"Now, let’s walk through the setup process."
1. **Connect Your Cameras**
"First, you’ll need to connect your cameras to YoloLiv Instream. You can connect multiple cameras using the HDMI inputs or wireless connections, depending on the cameras you have. For example, you can use mirrorless or DSLR cameras for the main feed and a secondary webcam or even your phone’s camera for another angle."
2. **Select Your Camera Feeds**
"Once you’ve connected your cameras, open the YoloLiv Instream interface. In the interface, you’ll see your camera feeds listed as different sources. Label them appropriately so you can keep track of which camera is which. This will help in automating the camera switch later."
---
**[ENABLING AUTOMATIC CAMERA SWITCHING]**
"Now comes the fun part — automating the camera switch."
1. **Access the Multi-View Layout Options**
"In YoloLiv Instream, go to the ‘Multi-View’ section where you can manage multiple camera sources. You’ll see options for picture-in-picture (PIP), split-screen, and other layouts, but for automatic switching, you’ll want to focus on the ‘Auto-Switch’ mode."
2. **Set Up Auto-Switching**
"Under the ‘Auto-Switch’ mode, you can select which cameras you want to switch between. You can prioritize certain cameras by setting the order or weight. For example, if you want to spend more time on the main camera but occasionally switch to the overhead or product camera, you can configure that here."
3. **Adjust Switch Intervals**
"The next step is setting the interval for how often the switch happens. You can choose to switch every few seconds or even after a specific duration like 30 seconds or 1 minute. This is ideal for when you want to show different perspectives at regular intervals without overwhelming the viewer with too many camera changes."
---
**[ADDING ANIMATION AND TRANSITIONS]**
"What makes the automatic switching smoother is adding transitions between camera angles. YoloLiv Instream gives you options for fade, cut, or slide transitions. I recommend using a **fade transition** for a softer, more professional look, especially when switching between different types of shots like wide and close-up. You can adjust the duration of the transitions too, making the switch feel seamless."
---
**[CUSTOMIZATION OPTIONS FOR DIFFERENT SCENARIOS]**
"Depending on your type of stream, you may want to customize the auto-switch settings."
1. **For Interviews**
"If you're interviewing someone live on TikTok, you can set the auto-switch to rotate between your camera, the guest’s camera, and a wide shot showing both of you. This setup gives the audience a dynamic view of the conversation without you needing to focus on camera switching."
2. **For Product Demos**
"If you’re doing a product demonstration, you can have a main camera on yourself and a close-up camera focused on the product. The auto-switch can alternate between you explaining the product and the close-up showing the details."
3. **For Gaming Streams**
"For gaming, especially if you’re streaming mobile or PC games, you can have one camera showing your face (reaction cam) and another showing the gameplay. Set up auto-switching to alternate between the two, providing your audience with both your commentary and the game footage."
---
**[GOING LIVE WITH AUTOMATIC CAMERA SWITCHING]**
"Once your cameras are connected, the auto-switch is set, and you’ve added transitions, you’re ready to go live. Simply hit the ‘Go Live’ button on YoloLiv Instream, and your live stream will automatically switch between the camera angles you’ve set up. The automation will do all the work for you, allowing you to focus on interacting with your viewers and delivering great content."
---
**[ADVANCED TIP: COMBINING WITH PICTURE-IN-PICTURE]**
"If you want to take things a step further, you can even combine automatic camera switching with the picture-in-picture (PIP) feature. For example, you can have a main camera on you with a small inset of your overhead camera showing the desk or product at the same time. This adds another layer of interactivity to your live streams."
---
**[CLOSING THOUGHTS]**
"And that’s how you can automatically switch between multiple cameras on TikTok Live using the YoloLiv Instream! It’s an incredibly powerful feature that not only saves you time but also keeps your live streams dynamic and engaging. Let me know in the comments how you plan to use automatic camera switching in your live streams, and if you found this video helpful, don’t forget to like, share, and subscribe for more tips and tutorials. This is Adrian from VideoLane, and I’ll see you in the next video!"
---
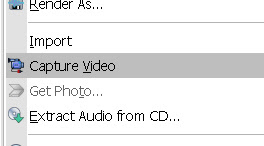

Comments
Post a Comment