How to Change the Background on TikTok Live Using the Green Screen Effect in YoloLiv Instream - The Script
**[OPENING]**
"Hey everyone, it’s Adrian from VideoLane, and welcome back to another tutorial! In this section, I’ll show you how to change the background on your TikTok Live using the green screen effect with YoloLiv Instream. Whether you want to transport yourself to a virtual studio or any location of your choice, this simple feature will take your live streams to the next level. Let’s get started!"
---
**[INTRO TO GREEN SCREEN EFFECT WITH YOLOLIV INSTREAM]**
"YoloLiv Instream has built-in features that make it super easy to add a green screen background to your TikTok Live streams. Here’s what you’ll need:
- **A Green Screen**: This could be a physical green cloth, a collapsible green backdrop, or even a green wall.
- **YoloLiv Instream Device**: We’ll be using the YoloLiv Instream to manage the green screen effect in your live broadcast.
- **Your Background Image or Video**: Have your replacement background image or video ready. It can be anything from a static image to a dynamic video loop."
---
**[STEP 1: SETTING UP YOUR GREEN SCREEN]**
"First things first, let’s set up your green screen:
1. **Position Your Green Screen**: Ensure your green screen is well-lit and placed behind you. The more evenly lit the green screen is, the cleaner the effect will be.
2. **Lighting**: Make sure the green screen is free of wrinkles and evenly illuminated. You’ll also want to ensure you’re lit well from the front to separate yourself from the green background.
3. **Camera Setup**: Connect your camera or smartphone to the YoloLiv Instream. The camera should be pointed at you with the green screen filling the background."
---
**[STEP 2: CONNECTING YOLOLIV INSTREAM TO TIKTOK LIVE]**
"Next, let’s get your YoloLiv Instream connected to TikTok Live:
1. **Launch YoloLiv Instream**: Power on your YoloLiv Instream device.
2. **Log Into TikTok**: Log in to your TikTok account using the YoloLiv Instream interface. This will prepare your stream setup for TikTok Live.
3. **Select Your Camera Source**: Choose your camera source, whether it’s your mirrorless camera, a webcam, or your smartphone camera."
---
**[STEP 3: ENABLING GREEN SCREEN MODE ON YOLOLIV INSTREAM]**
"Now, let’s enable the green screen effect in YoloLiv Instream:
1. **Go to the Settings Menu**: In the YoloLiv Instream interface, tap on the 'Settings' icon, and navigate to the 'Chroma Key' section.
2. **Enable the Green Screen Effect**: Toggle the switch to enable the green screen effect. You’ll see your current background become transparent as the chroma key feature activates.
3. **Fine-Tune the Settings**: Adjust the chroma key sensitivity to get the cleanest effect. You want to make sure all the green background is removed, but that none of your clothing or skin is affected."
---
**[STEP 4: ADDING YOUR CUSTOM BACKGROUND]**
"With the green screen now activated, it’s time to add your new background:
1. **Go to the Background Settings**: In YoloLiv Instream, go back to the 'Background' section within the Chroma Key settings.
2. **Choose a Background Image or Video**: Here, you can either upload a static image or use a looping video as your background. Select your file from your storage or online source.
3. **Adjust the Placement**: Ensure the background fits the frame properly. YoloLiv Instream will allow you to adjust the scale or fit of the image or video to match your live stream layout."
---
**[STEP 5: TESTING YOUR NEW BACKGROUND**]
"Before you go live, let’s do a quick test:
1. **Check the Background Clarity**: Ensure your new background is clean and that there’s no green spill around your body or on your face.
2. **Move Around**: Make sure your movements don’t cause any glitches in the chroma key effect. The background should stay consistent behind you."
---
**[STEP 6: GOING LIVE ON TIKTOK WITH YOUR NEW BACKGROUND]**
"Now that everything is set up, it’s time to go live:
1. **Press the 'Go Live' Button**: When you’re ready, hit 'Go Live' in YoloLiv Instream, and you’ll be broadcasting live on TikTok with your new background.
2. **Engage with Your Audience**: While you’re live, make sure to interact with your viewers and acknowledge your cool new background. This can make your live stream much more engaging and professional.
3. **Monitor Your Stream**: Use the YoloLiv Instream interface to monitor your stream’s quality and ensure everything looks smooth."
---
**[STEP 7: ENDING YOUR STREAM AND SAVING YOUR SETTINGS]**
"Once your live stream is over, here’s how to save your settings for future streams:
1. **End Your Stream**: Tap on 'End Live' to stop your TikTok stream.
2. **Save Your Background Setup**: YoloLiv Instream allows you to save your green screen and background settings so you can quickly use the same setup for your next live stream. Simply go to the 'Profile' section and save this setup as a preset."
---
**[CLOSING THOUGHTS]**
"And that’s how you use the green screen effect on YoloLiv Instream to change your background on TikTok Live! It’s an easy yet powerful way to make your live streams look professional and fun. Whether you want to create a virtual studio, place yourself in an exotic location, or just add a cool dynamic background, the green screen feature on YoloLiv Instream has you covered.
If you found this tutorial helpful, don’t forget to like, comment, and subscribe for more live streaming tips and tricks. This is Adrian from VideoLane, and I’ll see you in the next video!"
---
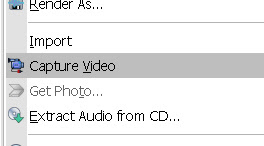

Comments
Post a Comment