How to Add a Countdown Timer on TikTok Live Using YoloLiv Instream - The Script
### **Section 11: How to Add a Countdown Timer on TikTok Live Using YoloLiv Instream**
**[OPENING]**
"Hey everyone! Adrian from VideoLane here, back with another tutorial. In this section, I’m going to show you how to add a countdown timer to your TikTok Live using YoloLiv Instream. Countdown timers are great for building anticipation before a live event, launching a product, or simply creating a sense of excitement for your audience. Let’s dive right into it!"
---
**[WHY USE A COUNTDOWN TIMER FOR YOUR TIKTOK LIVE STREAMS?]**
"Before we get started, let’s talk about why a countdown timer is such a powerful tool for live streams:
1. **Building Anticipation**: A countdown timer helps create excitement for your audience as they know something big is coming up.
2. **Professional Presentation**: Adding a countdown makes your stream look polished and professional, giving your viewers a heads-up before you start.
3. **Great for Scheduled Events**: If you have a special segment or a product launch during your live session, a countdown can alert your audience to stay tuned.
4. **Encouraging Engagement**: Viewers are more likely to stay when they know exactly when something is about to happen. It adds structure to your stream."
---
**[STEP 1: CONNECTING YOLOLIV INSTREAM TO YOUR TIKTOK LIVE]**
"To get started, you need to have YoloLiv Instream connected to your TikTok Live session. If you haven’t set this up yet, here’s a quick recap:
1. **Power Up the YoloLiv Instream**: Ensure your device is powered on and connected to Wi-Fi or a stable internet connection.
2. **Log In to TikTok**: Open TikTok on your YoloLiv Instream device, log in to your account, and set up your live stream session.
3. **Choose Your Input Source**: Select your video source, whether it's your phone, a mirrorless camera, or a multi-camera setup, and ensure everything is connected properly."
---
**[STEP 2: ADDING A COUNTDOWN TIMER OVERLAY]**
"Now, let’s jump straight into adding the countdown timer. YoloLiv Instream makes this super simple with its built-in overlay feature.
1. **Navigate to the Overlays Tab**: On the YoloLiv Instream interface, go to the 'Overlays' tab where you’ll see various options for text, images, and countdown timers.
2. **Select ‘Countdown Timer’**: Look for the option labeled 'Countdown' and select it. This will bring up the timer settings.
3. **Set the Time**: A dialog box will appear where you can customize the length of your countdown. Let’s say you want to start your stream with a 5-minute countdown to let your viewers join in before you officially begin. Simply enter '5:00' and hit 'Confirm'."
---
**[STEP 3: CUSTOMIZING THE LOOK OF YOUR COUNTDOWN TIMER]**
"Now that we’ve set the time, you can also customize the appearance of your countdown timer to match your stream’s branding:
1. **Font and Color**: You’ll have the option to choose the font style, size, and color of the countdown numbers. Let’s say you want a bold, easy-to-read font in white, you can easily adjust that in the settings.
2. **Background Box**: You can also choose whether to have a transparent background or add a solid color box behind the numbers. For a cleaner look, you might want to go with transparency.
3. **Position the Timer**: Using your touchscreen, you can drag and drop the countdown timer to any spot on the screen. A common choice is the center of the screen for maximum visibility or the lower third if you want it to be less intrusive."
---
**[STEP 4: PREVIEW AND GO LIVE WITH YOUR COUNTDOWN TIMER]**
"Before going live, it’s always a good idea to preview how your countdown timer looks on screen:
1. **Preview the Stream**: Once you’ve customized your countdown, preview your stream by hitting the 'Preview' button. Make sure the timer is positioned correctly and is easy for viewers to see.
2. **Adjust on the Fly**: If anything needs tweaking, like the size or position, go ahead and make those adjustments.
3. **Start the Countdown**: When you’re ready to go live, hit 'Go Live' on TikTok and YoloLiv Instream. Your countdown timer will appear on-screen, and it will start counting down from the time you’ve set. Once it reaches zero, you’re live, and the countdown will automatically disappear."
---
**[STEP 5: USING COUNTDOWN TIMERS DURING YOUR STREAM]**
"Now, countdown timers aren’t just for the beginning of your live stream. You can also use them throughout your stream for specific events or announcements:
1. **Timed Segments**: Let’s say you’re doing a giveaway in 10 minutes. You can set up another countdown to appear midway through your stream, letting viewers know when the giveaway is about to happen.
2. **Q&A Sessions**: If you want to hold a Q&A at the end of your stream, you can set a timer counting down to that segment, keeping your audience engaged and waiting for the event.
3. **Product Launches**: If you’re revealing a new product during your stream, use the countdown timer to build hype. Set the timer to 5 minutes before you show off the product, creating anticipation among your viewers."
---
**[STEP 6: TURNING THE TIMER ON AND OFF]**
"One of the cool features of YoloLiv Instream is that you can toggle the countdown timer on and off whenever you need it. This gives you complete control during the live stream.
1. **Control Panel**: While you’re live, you can go back to the 'Overlays' tab and toggle the countdown timer off once you no longer need it. This is useful if you want to remove the timer before starting the main event.
2. **Add a New Timer**: You can always add new timers throughout the stream by repeating the process we just covered. Just make sure to update the timer length and customize the look again if necessary."
---
**[CLOSING THOUGHTS]**
"And that’s how you add a countdown timer to your TikTok Live stream using YoloLiv Instream! Whether you’re building anticipation before going live or counting down to an exciting announcement, this feature is sure to keep your audience engaged and excited.
If you found this tutorial helpful, don’t forget to like, comment, and subscribe to stay updated with more live streaming tips and tricks. This is Adrian from VideoLane, and I’ll see you in the next one!"
---
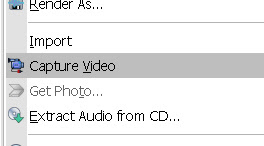

Comments
Post a Comment