Here is the 2007 update of an earlier article I wrote about speeding up your video editing computer.
 Today, we have 4 video editing computers in our new Technopreneur Centre studio. Two desktops and two laptops. They run on Windows XP. Forget about Windows Vista for the moment, because the application programs have not caught up with it yet.
Today, we have 4 video editing computers in our new Technopreneur Centre studio. Two desktops and two laptops. They run on Windows XP. Forget about Windows Vista for the moment, because the application programs have not caught up with it yet.
Our video editing software is Sony Vegas. Our DVD burning software is Ulead MovieFactory. Our DV to DVD direct capturing software is Ulead VideoStudio.
These programs require lots of memory and processing power in order to run smoothly. Though our video editing computers come with maximum memory and the latest processors, we still adhere to our monthly computer performance optimizing routine. The whole process takes less than one hour.
Step 1 : Update ZoneAlarm firewall.
 ZoneAlarm firewall has served us well for many years. Our computers are connected online all the time, so we are vulnerable to spywares and hackers that want to plant hidden programs in our computers. These hidden programs work in the background that will slow down our system. ZoneAlarm has since detected and prevented many undesired intrusion. ZoneAlarm reminds us automatically whenever an update is required. ZoneAlarm firewall is freeware.
ZoneAlarm firewall has served us well for many years. Our computers are connected online all the time, so we are vulnerable to spywares and hackers that want to plant hidden programs in our computers. These hidden programs work in the background that will slow down our system. ZoneAlarm has since detected and prevented many undesired intrusion. ZoneAlarm reminds us automatically whenever an update is required. ZoneAlarm firewall is freeware.
Step 2: Update AVG anti-virus protection.
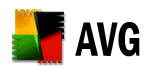 AVG detects and removes viruses coming from internet downloads, email attachments, thumbdrives, memory cards and external drives. These usually come from clients that do not have anti-virus protection installed. A virus freezes or crashes your video editing computer rather than slow it down. AVG has detected many viruses coming from email attachments, especially the recent trojan ecards. Thanks to AVG, our video editing computers are safe. AVG updates itself daily. Its is also freeware.
AVG detects and removes viruses coming from internet downloads, email attachments, thumbdrives, memory cards and external drives. These usually come from clients that do not have anti-virus protection installed. A virus freezes or crashes your video editing computer rather than slow it down. AVG has detected many viruses coming from email attachments, especially the recent trojan ecards. Thanks to AVG, our video editing computers are safe. AVG updates itself daily. Its is also freeware.
Step 3: Search and delete stray video and audio files.
 Sometime we capture or create video files that are abandoned and not used. If they are not created in designated folders, these clips can get lost and forgotten in the hard drive with many other files. This is not good as video files take up lots of memory space. If this accumulates, the hard disk space will reduce very quickly. Use file explorer to search for media files, video and audio. Delete them if they are not required any more. This housekeeping job is done manually.
Sometime we capture or create video files that are abandoned and not used. If they are not created in designated folders, these clips can get lost and forgotten in the hard drive with many other files. This is not good as video files take up lots of memory space. If this accumulates, the hard disk space will reduce very quickly. Use file explorer to search for media files, video and audio. Delete them if they are not required any more. This housekeeping job is done manually.
Step 4: Run CCleaner.
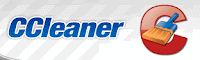 The video production business advances with technology. New software are created frequently to make video production faster and easier. We also rely heavily on software for video conversion, video copying and creation of DVDs. Very often we download and install trial versions. We buy and keep the good ones and uninstall the rest. Uninstalling programs does not erase them completely. Bits of the program will be left behind. Again, the the accumulation of these bits over time will eat up memory space. This is where CCleaner comes in. CCleaner detects and removes the bits. This freeware also removes your internet browser cookies and history. It is like giving the computer a good refreshing bath. The video editing computer feel sparkling clean after that.
The video production business advances with technology. New software are created frequently to make video production faster and easier. We also rely heavily on software for video conversion, video copying and creation of DVDs. Very often we download and install trial versions. We buy and keep the good ones and uninstall the rest. Uninstalling programs does not erase them completely. Bits of the program will be left behind. Again, the the accumulation of these bits over time will eat up memory space. This is where CCleaner comes in. CCleaner detects and removes the bits. This freeware also removes your internet browser cookies and history. It is like giving the computer a good refreshing bath. The video editing computer feel sparkling clean after that.
Step 5: Defragment.
 Finally, after getting rid of the dirt, grime and bugs, tidy up the remaining files in the computer. Imagine an untidy bedroom with things all over the floor. You have thrown away the old or dirty stuff that you do not want. The room is still untidy if you leave the things you want lying around. Imagine arranging your things to one side, you will now have a big empty space to dance around. This is exactly what defragmentation does. Just right-click on C drive, select properties, tools and click defragment now.
Finally, after getting rid of the dirt, grime and bugs, tidy up the remaining files in the computer. Imagine an untidy bedroom with things all over the floor. You have thrown away the old or dirty stuff that you do not want. The room is still untidy if you leave the things you want lying around. Imagine arranging your things to one side, you will now have a big empty space to dance around. This is exactly what defragmentation does. Just right-click on C drive, select properties, tools and click defragment now.
There you have it, the 5 steps to speed up the performance of your video editing computer. Do this monthly and you will feel that your computer is as good as new.
Discover everything you'll ever need to know about Creating, Converting and Copying DVDs, VCDs and Other Video Formats. Adrian Lee reveals the secret of using videos to grow a business. http://www.videolane.com/?Free_Newsletter

 Today, we have 4 video editing computers in our new Technopreneur Centre studio. Two desktops and two laptops. They run on Windows XP. Forget about Windows Vista for the moment, because the application programs have not caught up with it yet.
Today, we have 4 video editing computers in our new Technopreneur Centre studio. Two desktops and two laptops. They run on Windows XP. Forget about Windows Vista for the moment, because the application programs have not caught up with it yet.Our video editing software is Sony Vegas. Our DVD burning software is Ulead MovieFactory. Our DV to DVD direct capturing software is Ulead VideoStudio.
These programs require lots of memory and processing power in order to run smoothly. Though our video editing computers come with maximum memory and the latest processors, we still adhere to our monthly computer performance optimizing routine. The whole process takes less than one hour.
Step 1 : Update ZoneAlarm firewall.
 ZoneAlarm firewall has served us well for many years. Our computers are connected online all the time, so we are vulnerable to spywares and hackers that want to plant hidden programs in our computers. These hidden programs work in the background that will slow down our system. ZoneAlarm has since detected and prevented many undesired intrusion. ZoneAlarm reminds us automatically whenever an update is required. ZoneAlarm firewall is freeware.
ZoneAlarm firewall has served us well for many years. Our computers are connected online all the time, so we are vulnerable to spywares and hackers that want to plant hidden programs in our computers. These hidden programs work in the background that will slow down our system. ZoneAlarm has since detected and prevented many undesired intrusion. ZoneAlarm reminds us automatically whenever an update is required. ZoneAlarm firewall is freeware.Step 2: Update AVG anti-virus protection.
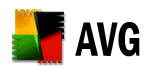 AVG detects and removes viruses coming from internet downloads, email attachments, thumbdrives, memory cards and external drives. These usually come from clients that do not have anti-virus protection installed. A virus freezes or crashes your video editing computer rather than slow it down. AVG has detected many viruses coming from email attachments, especially the recent trojan ecards. Thanks to AVG, our video editing computers are safe. AVG updates itself daily. Its is also freeware.
AVG detects and removes viruses coming from internet downloads, email attachments, thumbdrives, memory cards and external drives. These usually come from clients that do not have anti-virus protection installed. A virus freezes or crashes your video editing computer rather than slow it down. AVG has detected many viruses coming from email attachments, especially the recent trojan ecards. Thanks to AVG, our video editing computers are safe. AVG updates itself daily. Its is also freeware.Step 3: Search and delete stray video and audio files.
 Sometime we capture or create video files that are abandoned and not used. If they are not created in designated folders, these clips can get lost and forgotten in the hard drive with many other files. This is not good as video files take up lots of memory space. If this accumulates, the hard disk space will reduce very quickly. Use file explorer to search for media files, video and audio. Delete them if they are not required any more. This housekeeping job is done manually.
Sometime we capture or create video files that are abandoned and not used. If they are not created in designated folders, these clips can get lost and forgotten in the hard drive with many other files. This is not good as video files take up lots of memory space. If this accumulates, the hard disk space will reduce very quickly. Use file explorer to search for media files, video and audio. Delete them if they are not required any more. This housekeeping job is done manually.Step 4: Run CCleaner.
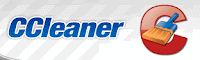 The video production business advances with technology. New software are created frequently to make video production faster and easier. We also rely heavily on software for video conversion, video copying and creation of DVDs. Very often we download and install trial versions. We buy and keep the good ones and uninstall the rest. Uninstalling programs does not erase them completely. Bits of the program will be left behind. Again, the the accumulation of these bits over time will eat up memory space. This is where CCleaner comes in. CCleaner detects and removes the bits. This freeware also removes your internet browser cookies and history. It is like giving the computer a good refreshing bath. The video editing computer feel sparkling clean after that.
The video production business advances with technology. New software are created frequently to make video production faster and easier. We also rely heavily on software for video conversion, video copying and creation of DVDs. Very often we download and install trial versions. We buy and keep the good ones and uninstall the rest. Uninstalling programs does not erase them completely. Bits of the program will be left behind. Again, the the accumulation of these bits over time will eat up memory space. This is where CCleaner comes in. CCleaner detects and removes the bits. This freeware also removes your internet browser cookies and history. It is like giving the computer a good refreshing bath. The video editing computer feel sparkling clean after that.Step 5: Defragment.
 Finally, after getting rid of the dirt, grime and bugs, tidy up the remaining files in the computer. Imagine an untidy bedroom with things all over the floor. You have thrown away the old or dirty stuff that you do not want. The room is still untidy if you leave the things you want lying around. Imagine arranging your things to one side, you will now have a big empty space to dance around. This is exactly what defragmentation does. Just right-click on C drive, select properties, tools and click defragment now.
Finally, after getting rid of the dirt, grime and bugs, tidy up the remaining files in the computer. Imagine an untidy bedroom with things all over the floor. You have thrown away the old or dirty stuff that you do not want. The room is still untidy if you leave the things you want lying around. Imagine arranging your things to one side, you will now have a big empty space to dance around. This is exactly what defragmentation does. Just right-click on C drive, select properties, tools and click defragment now.There you have it, the 5 steps to speed up the performance of your video editing computer. Do this monthly and you will feel that your computer is as good as new.
Discover everything you'll ever need to know about Creating, Converting and Copying DVDs, VCDs and Other Video Formats. Adrian Lee reveals the secret of using videos to grow a business. http://www.videolane.com/?Free_Newsletter
Thank you for the tips on making my computer more equipped to handle films. Working with videos can definitely take a toll on your computers, so it is important to maintain them to ensure their tip top condition.
ReplyDelete