Update September 2022: See the latest method here... https://adriansjournal.blogspot.com/2022/09/youtube-tv-app-not-working-again.html
Other apps like TED works, so my internet connection is ok.
I un-installed and re-installed the Smart Youtube app, but the videos will not play. We only see the loading circle turning forever.
What can I do?
I un-installed and re-installed the Smart Youtube app, but the videos will not play. We only see the loading circle turning forever.
What can I do?
I emailed Philips Singapore Support and they responded quickly the next working day.
Thank you for writing back to us.
This is a Smart TV, not Android TV thus you may only access Apps available in Philips Store and Google Play Store is not compatible with this model. However, this model allows you to install 3rd party apps via APK file per the following guide.
Please refer to the following being the guide to install YouTube / SmartTube Next via APK file on your TV. Please ensure the USB storage format is FAT32.
APK file is a third party software, there have a lot of versions and different version for different system on the website, customer needs to try to install it by themselves. Philips will not be liable for the APK file compatibility with TV or any apps installed by APK file issue”
Below is the step to download SmartTube Next apps.
1) Download the APK file for SmartTube Next from the below link (download from pc or laptop)
https://drive.google.com/drive/folders/1myfnuXhWycUfKvHW2jPVqPdNyRyVOMdp?usp=sharing
3) Open Smart TV and from Philips App Store/apps gallery install apps “ES File Explorer” as an APK file installer, without it, you won’t be able to install any APK file.
![]()
![]()
![]()
![]()
4) Insert the USB drive (content SmartTube Next) to the TV’s USB port and launch the “ES File Explorer”.
![]()
5) After launched “ES File Explorer” you will see all the contents from the USB drive. Find the file you save (SmartTube Next) from the folder and open it.
6) Open the folder SmartTube Next APK file and click it to install App.
7) App installed, click Done.
8) Press the “Back” button from the remote control to exit “ES File Explorer”. After App installed, you can see the SmartTube Next app from APP Gallery.
9) Click to launch the SmartTube Next app.
" Hi, Sir,
Thank you for writing back to us.
This is a Smart TV, not Android TV thus you may only access Apps available in Philips Store and Google Play Store is not compatible with this model. However, this model allows you to install 3rd party apps via APK file per the following guide.
Please refer to the following being the guide to install YouTube / SmartTube Next via APK file on your TV. Please ensure the USB storage format is FAT32.
APK file is a third party software, there have a lot of versions and different version for different system on the website, customer needs to try to install it by themselves. Philips will not be liable for the APK file compatibility with TV or any apps installed by APK file issue”
Below is the step to download SmartTube Next apps.
1) Download the APK file for SmartTube Next from the below link (download from pc or laptop)
https://drive.google.com/drive/folders/1myfnuXhWycUfKvHW2jPVqPdNyRyVOMdp?usp=sharing
2) Save to USB storage (FAT32) – make sure don’t have any other folder inside & format.
3) Open Smart TV and from Philips App Store/apps gallery install apps “ES File Explorer” as an APK file installer, without it, you won’t be able to install any APK file.
4) Insert the USB drive (content SmartTube Next) to the TV’s USB port and launch the “ES File Explorer”.
5) After launched “ES File Explorer” you will see all the contents from the USB drive. Find the file you save (SmartTube Next) from the folder and open it.
6) Open the folder SmartTube Next APK file and click it to install App.
(I selected the one with a bigger version number)
7) App installed, click Done.
8) Press the “Back” button from the remote control to exit “ES File Explorer”. After App installed, you can see the SmartTube Next app from APP Gallery.
9) Click to launch the SmartTube Next app.
I received a version update notification and selected Install Update. There is an extra word Beta.
After installing the update, I launched SmartTube Next again.
Chose the Mr. Beast video and played it.
Everything is working ok 😃!!!
Thanks Philips Singapore.
~Adrian Lee | @adrianvideoimage
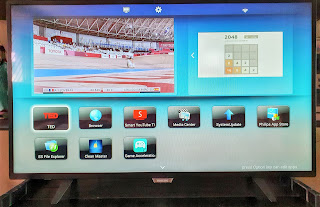














I don't get anything after the installation. I get a black screen. Pls help me with this
ReplyDeleteContact your Philips TV customer support for help. That's what I did, coz it didn't work the first time, and there might be a new update.
Delete