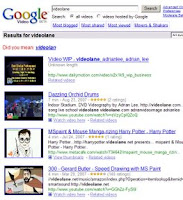 Google introduces video sitemap. It is created to help get your videos indexed on Google Video Search, that is, videos that are hosted on your own website, not embedded from video sharing sites.
Google introduces video sitemap. It is created to help get your videos indexed on Google Video Search, that is, videos that are hosted on your own website, not embedded from video sharing sites.By submitting this video-specific Sitemap together with your standard Sitemap, you can specify all the video files on your site, along with details such as the video player location, thumbnail preview location and the URL of the page where the video is.
Google can crawl the following video file types: .mpg, .mpeg, .mp4, .mov, .wmv, .asf, .avi, .ra, .ram, .rm, .flv.
Search results will contain a thumbnail image, title description. In addition, your video may also appear in other Google search products.
If you have some video in your own webhosting server now, this is the time to get it listed on Google and get some additional exposure for your website.
Here is how to submit a Video Sitemap to Google.
- Create a Video Sitemap and save it at a publicly accessible URL.
- Sign into Google webmaster tools with your Google Account.
- Add your site to your account. Your site will be the URL to the directory at which you've placed your Video Sitemap.
- Click Add a Sitemap beside the site.
- Select Video Sitemap.
- Type the URL to your Video Sitemap in the provided field. Make sure you include the entire URL.
- Click Add Video Sitemap.
Thanks for watching! :)
http://www.lulu.tv/vlog/videolane
Adrian Lee
http://videolane.com/
http://instantviralvideo.com/
http://youtube.com/videolane
http://adriansjournal.blogspot.com/
PS:
Learn the secrets of dvd and internet video production, sign up for my free newsletter now...
http://www.videolane.com/?Free_Newsletter
...I started using them the moment the option was released by Google.
ReplyDeleteSoon got fed up hand coding the XML file and so created some software to
make the valid XML file.
Now I am giving it away free!
http://www.videositemappro.com
Version 1.0 at the moment but will be adding too it soon.
Plus I think it is the worlds FIRST video sitemap software?
Enjoy.
Kind Regards
Marc Liron
Microsoft MVP
www.marcliron.com