How to Remove Pimples in Adobe After Effects
- Place the video clip with the pimple on the timeline.
- In the toolbar, click the Clone Stamp Tool.
- Observe new panels opening for Brush and Paint.
- In the timeline, double-click on the video layer.
- Observe a brush appearing in the preview panel.
- Change the size of the brush by holding ctrl/cmd key and drag your cursor. Make it double the size of the pimple.
- If you want to control the soft edge of the brush, let go of the ctrl/cmd key first.
- Hold the alt/option key and move cursor to an area of skin without pimple.
- Click once to clone the skin target area.
- Move the cursor over the pimple.
- Click once to place the cloned skin over the pimple.
- If the pixels or colour or brightness do not match, undo and repeat steps 8 to 9 to clone another area.
- Playback the clip to make sure the pimple is covered up.
- If the subject moves and reveals the pimple, animate keyframes as follows.
- In the timeline, expand the video clip to reveal Paint > Clone # > Path.
- Click the Path animate (stopwatch icon) button.
- Move the playhead over the timeline and set the clone new position if subject moves too much to reveal the pimple.
- To conceal another pimple, click on Paint on the timeline object, then repeat from step 8.
Before
After
Video Instructions
It worked for me. This method is good for short clips or long clip that have little movement. Otherwise you may need to use Rotoscoping and Motion Tracking.
Adrian Lee
VideoLane.com
PS: Try Digital Makeup Artist to remove pimples quicker…
http://straylight.tv/pluginz/beauty/mua/index.html
PPS:
PS: Try Digital Makeup Artist to remove pimples quicker…
http://straylight.tv/pluginz/beauty/mua/index.html
PPS:




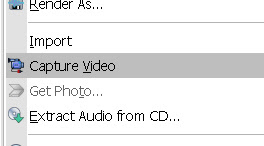
Comments
Post a Comment